-
Activate Your myHighline Account
You may access MyApps Dashboard by using your myHighline account. learn about myHighline.
-
Set Up Okta Multi-Factor Authentication (MFA)
Okta is a secure, cloud-based identity and access management service that links all your apps, logins, and devices. Follow the steps in the section below.
-
Access the MyApps Dashboard
Once you have your myHighline and Okta accounts set up, you are ready to sign into the MyApps Dashboard.
Highline MyApps
Highline MyApps and Okta Verification
MyApps Dashboard
Highline MyApps is a unified location to access student technology resources using your myHighline ID and password.
Apps included in MyApps Dashboard
How to Access MyApps
MyApps and ctcLink use Okta MFA
Okta is a secure, cloud-based identity and access management service that links all your apps, logins, and devices into a unified system (MyApps) with the same log-in and robust Multi-Factor Authentication (MFA) methods to verify your identity. This way, whether you're on your desktop or on the go, Okta will seamlessly connect you to everything you need.
Guide to Okta Multi-Factor Authentication (MFA)
This guide is to help you set up Multi-Factor Authentication (MFA) for myApps. This will allow you access to your myHighline Dashboard with many of your online student services and apps in one place. You will also need to setup Okta MFA for your ctcLink account. We recommend that you use a strong password.
Choose Your Authentication Method
These are the security apps you can use to verify your identification when signing in to the Highline student tools such as myHighline, ctcLink, Canvas, and others. You are able to use a single Authentication Method/app for most of them.
We recommend that everyone set up 2 methods in order to provide flexibility and a backup option in case one option does fail. Our primary recommendation is the Okta Verify app.
Okta Verify Options
-
Option 1
Okta Verify App
This is an app on your phone that can be used to verify your identity through any of these methods:
-
Push Notification - A message that will pop up on your phone just like other notifications or alerts, generated by the Okta Verify App.
- Code Generator - Requires you to open the Okta Verify App, which displays a code on your phone for you to enter during the login process.
Okta Verify App Installation: Go to your phone's app store to download the free Okta Verify app for Android or Apple, then follow our Okta Verify app guide.
-
-
Option 2
SMS/Text Message
-
SMS (Text Message) - You will be sent a text message with a code to enter during the login process.
-
-
Option 3
Other Authenticators
Google Authenticator is also available, as well as other one-time-use password generating apps such as Microsoft Authenticator and Authy.
-
Option 4
Other Solutions
If you require any other kind of MFA method, please submit a ticket to the Help Desk and we will work with you to find the best solution.
Instructions: Set up Okta Verify App
-
Step 1
Install Okta Verify on your Mobile Device:
-
Step 2
Go to Highline’s MyApps Dashboard. Sign in with your Highline username and password, and click the Sign In button.
-
Step 3
Go to your user settings by clicking the dropdown menu in the upper right corner of the dashboard, under your name. Click the Settings in the dropdown.
-
Step 4
In Settings, go to the Security Methods section and choose Okta Verify, by clicking either Set up or Set up another. You will be asked to authenticate with an existing MFA method and/or your password.
-
Step 5
In the Set up dialog box for Okta Verify, click Set up to confirm.
-
Step 6
A new screen will display a QR code.
-
Step 7
On your mobile device, open the Okta Verify app you installed in Step 1. Click the plus sign + at the top right to add an account.
-
Step 8
On the next page, choose Organization (Work, school, company) for the account type.
- You will be asked if you want to add an account from another device; choose Skip.
-
Step 9
The next page will ask Do You Have Your QR Code..This is the QR code from Step 6 in your MyApps security setup on your computer. Select Yes, Ready to Scan and scan the QR code on your computer screen.
Note: If you are unable to scan the QR code, you can choose No, Sign In Instead and log in with your myHighline username and password to add your account. If you choose to do this, use myapps.highline.edu when it asks for your organization’s sign-in URL.
-
Step 10
After your account is added, if you have biometric protection on your device such as Face ID or fingerprint protection, you will be asked if you would like to enable it for Okta Verify. This is recommended but not required.
-
Step 11
Your account is now added to Okta Verify, and will show up in your Okta Verify app. You will receive a pop-up notification on your mobile device for Push requests, or you may tap the eye icon in the app to view a one-time-password code if needed.
-
Step 12
On a browser where you have previously used SMS to receive a code, you can switch your method to Okta Verify by choosing Verify with something else at the bottom of the sign in box.
On the next screen, click the Select button next to Get a push notification; Okta Verify.
View the Okta Verify Tutorial with screenshots for additional assistance.
Instructions: Set up SMS (text messages)
-
Step 1
Once you have installed and set up the Okta Verify app, go to Highline’s MyApps Dashboard.
Enter your Highline username and password, and click the Sign In button.
-
Step 2
You will be asked to verify it’s you with a security method.
Click the Select button by the Get a push notification option.
-
Step 3
The push notification will be sent to your phone.
-
Step 4
You will receive a notification on your phone asking “Did you just try to sign in?” This notification will list the site you are attempting to log in to, your approximate location, and the operating system you are logging in from.
- If Okta detects a login that it determines to be higher risk, you may be asked to identify on Okta Verify which number is being displayed on your login screen.
- Choose the number in Verify that matches the number on your login.
-
Step 5
You will now be redirected to the MyApps Dashboard or the application you are logging in to.
MyHighline MFA Security Options
After you have set up one of the primary methods listed above (such as Okta Verify), the Highline Okta Portal is where you can manage phones and MFA options.
MyApps/Okta Dashboard
The Dashboard is also referred to as My Apps Dashboard. Clicking on this link will take to to the Okta login page where you will need to verify your identity and then it will display the apps available to you.
Your available apps may vary from those in the sample below.

Instructions: Manage Security Setting & Phones
-
Step 1
Log in to the Highline Okta Portal with your Highline username and password. You will be prompted to use the Okta Verify app or SMS (text message) to log in.
-
Step 2
Once in the portal, left click on your name in the top right corner, and select ‘Settings’ from the drop-down menu to open your account page.
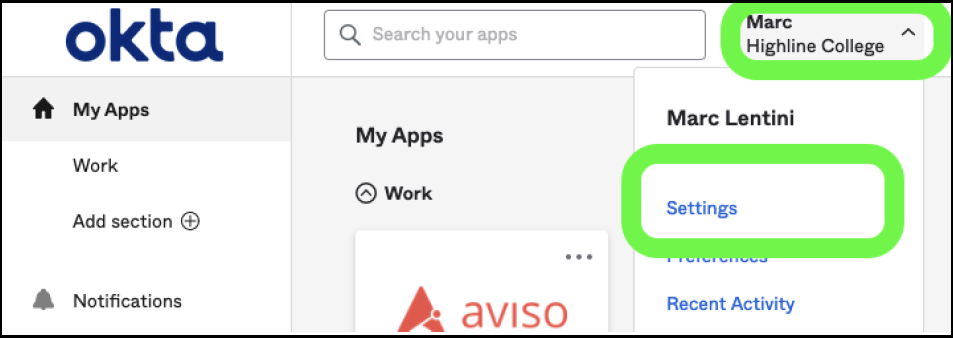
-
Step 3
Your account page will load. Under the ‘Security Methods’ section, you can see what is currently set up, and you can choose to set up other methods.
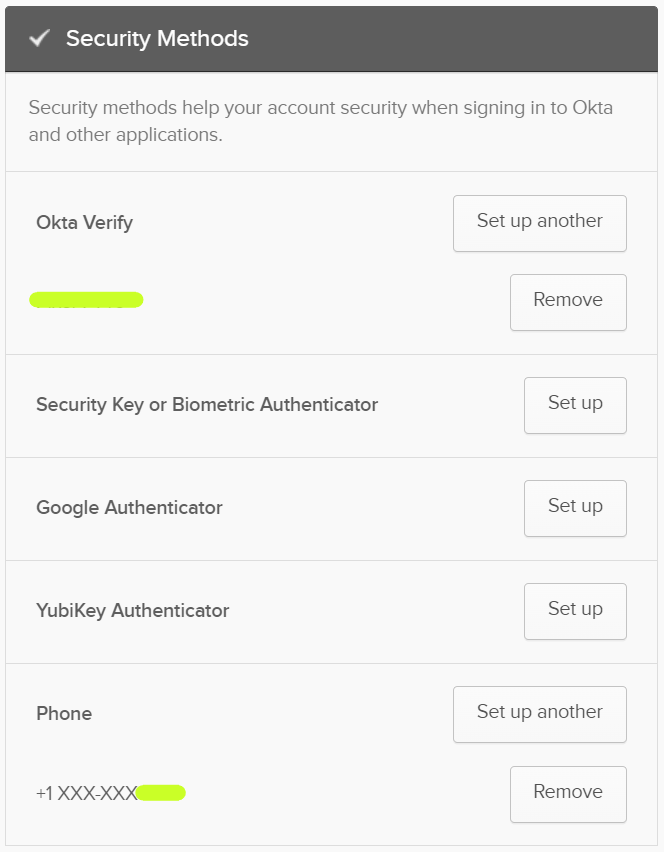
ctcLink MyAccount MFA Security Options
-
Step 1
Start at the ctcLink MyAccount. This is where you will be able to set up additional security measures to your account and make other profile changes as needed.
Note that whichever methods you choose to set up, you will first be asked to verify your identity with one of the security methods collected when you first activated your ctcLink account, before you can make any changes to your account.
Log in with your ctcLink ID (9 digit number) and password.

-
Step 2
The MyAccount landing screen will have your apps in the center. Click Password Settings.

-
Step 3
There are multiple options on the right side under the ‘Security Methods’ section that you can set up.
- ctcLink MyAccount
- Tutorial: Changing Your Password
- Tutorial: Add/Remove Phones
- Tutorial: Update your Personal Details
- Choosing a Strong Password
- Okta Verify app
- Google Authenticator

Questions?
View the Setup Guides
Please contact the Help Desk.
QUESTIONS? CONTACT US.
Information Technology Services
helpdesk@highline.edu
(206) 592-4357
Building 30
ITS Website

